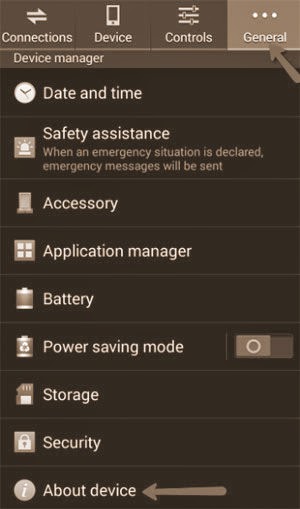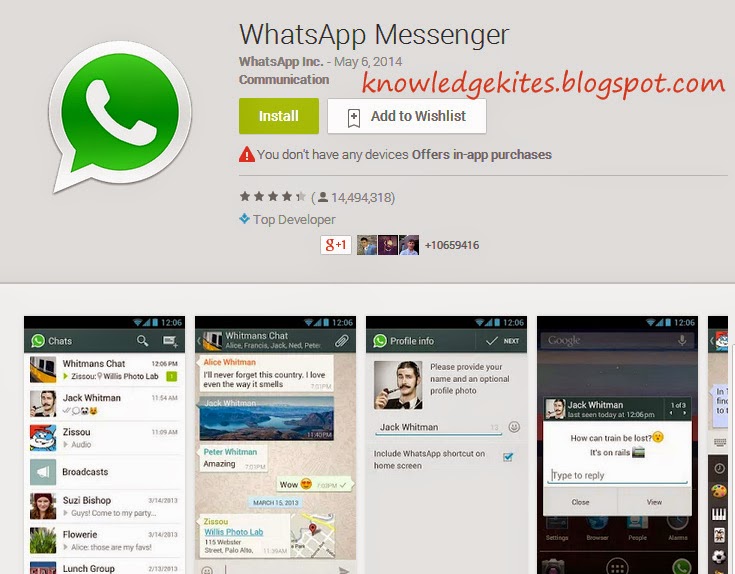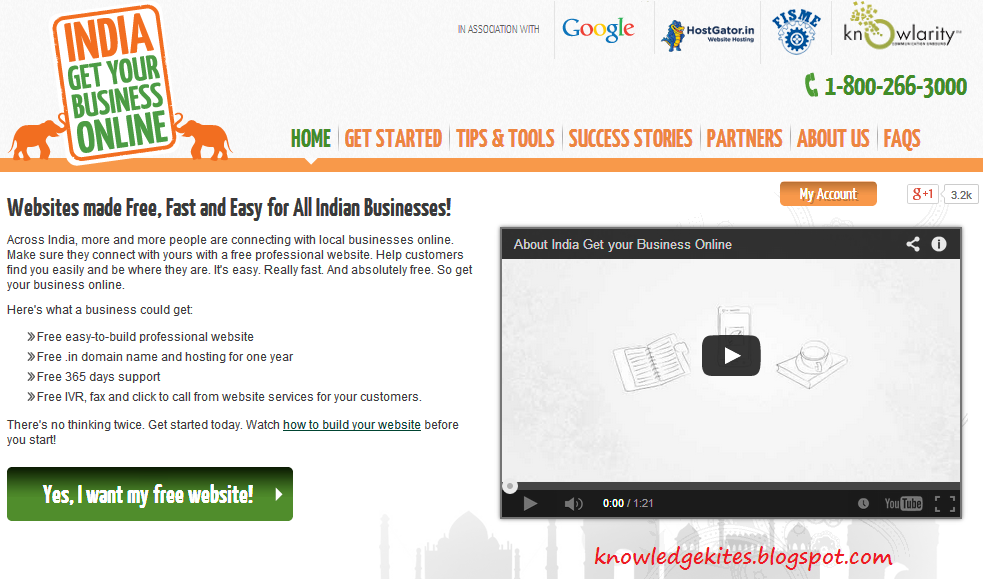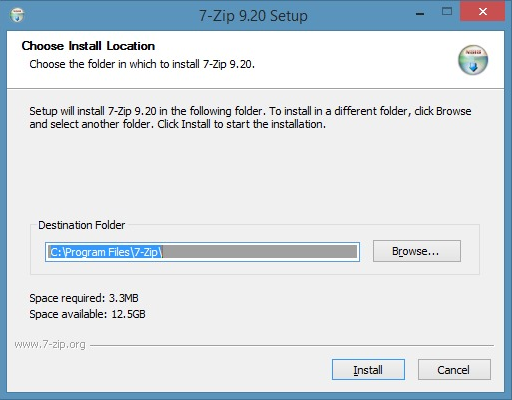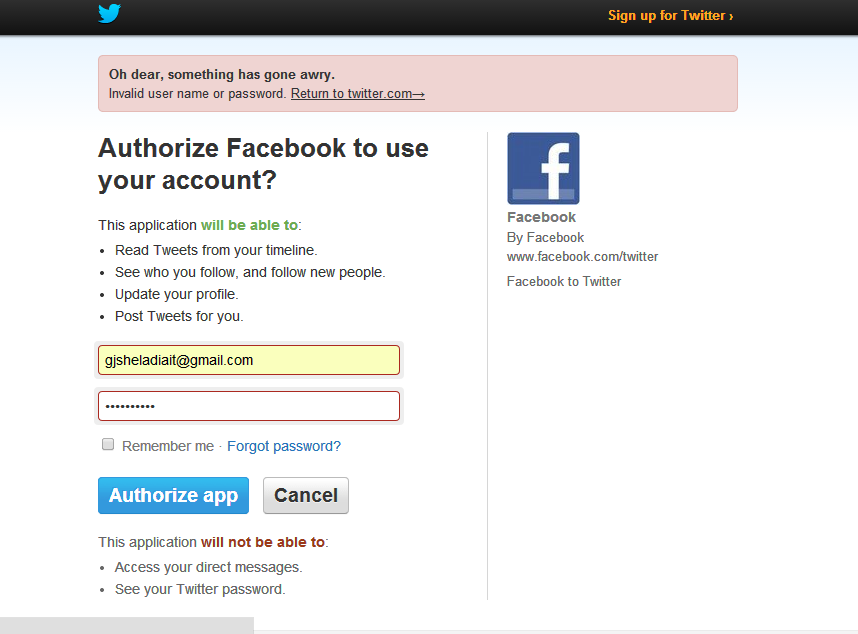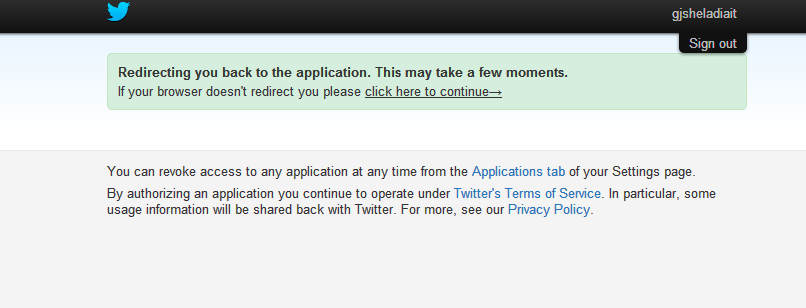Google’s social networking site, Google+ is most popular to connect friends in word wide. Through google+ account you can chat and share awesome picture, post and useful article over worldwide by Group or topic. To increase your profile more by simply follow the unknown or interested categories people over worldwide. More over friend are always try to delete own google+ account. Here, I am sharing article on how to delete own Google+ account permanently. More over people are removing own account due to invalid and dummy request and friend’s nuisance.
Useful: Google's time saving searching tips.
GO: http://www.plus.google.com
To login Google plus account you need Gmail username and password.
Step 2
After login successfully you next step should be move setting. To go setting You have to click on profile picture, at top right corner of the screen.
Step 3
After completing step 2, you can see small hover tab at this corner. Now click account link given inside.
Step 4
After moving on Account screen, you can see many options. From this option, click on Data tools.
Step 5
Under the Data tools option you can see three different options to Delete or remove your Google plus profile.
From there you have to select,
Delete Google+ and profile features
Step 6
After selecting first option, verify and confirm delete you account. accept the condition with selecting checkbox given in below.
Then click on Remove selected services
Now you are done, you have deleted your own profile in plus.google.com (Google+) social sites for ever. Now to join in future you can join easily.
you are social marketers, SEO master and webmaster then you have to know the power of google+. Through Google+ profile you can easily increase google index ranking of your blog or website in easy way.
Useful: Increase website/blog Traffic instantly.
Related search,
Remove Google+ account,
How to delete plus.google.com account? How to suspend Google+ account?
Basic steps to remove Google+ account.
So always use Google+ and keep posting with sharing button, given in below.
Useful: Google's time saving searching tips.
Steps to delete Google+ account | Deactive Google+ account
Step 1GO: http://www.plus.google.com
To login Google plus account you need Gmail username and password.
Step 2
After login successfully you next step should be move setting. To go setting You have to click on profile picture, at top right corner of the screen.
 |
| Remove Google plus account |
Step 3
After completing step 2, you can see small hover tab at this corner. Now click account link given inside.
Step 4
After moving on Account screen, you can see many options. From this option, click on Data tools.
 |
| Disable Google plus account settings |
Step 5
Under the Data tools option you can see three different options to Delete or remove your Google plus profile.
- Delete Google+ and profile features
- Delete account and Data
- Delete products
From there you have to select,
Delete Google+ and profile features
Step 6
After selecting first option, verify and confirm delete you account. accept the condition with selecting checkbox given in below.
Then click on Remove selected services
Now you are done, you have deleted your own profile in plus.google.com (Google+) social sites for ever. Now to join in future you can join easily.
you are social marketers, SEO master and webmaster then you have to know the power of google+. Through Google+ profile you can easily increase google index ranking of your blog or website in easy way.
Useful: Increase website/blog Traffic instantly.
Related search,
Remove Google+ account,
How to delete plus.google.com account? How to suspend Google+ account?
Basic steps to remove Google+ account.
So always use Google+ and keep posting with sharing button, given in below.